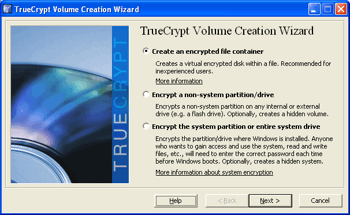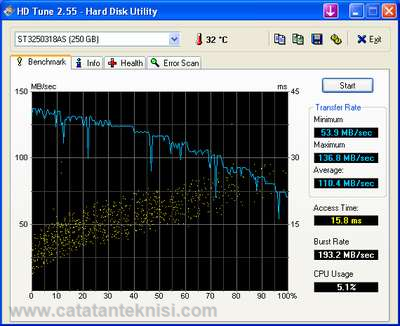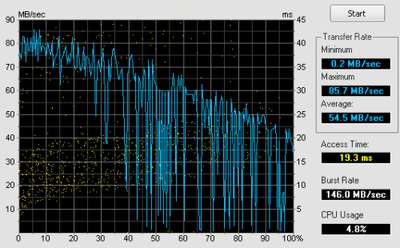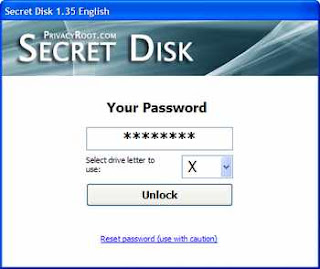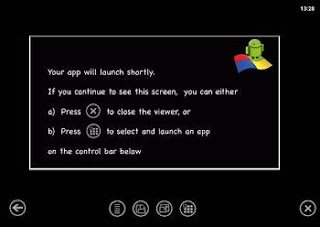Software Cara Belajar Mengetik ini mungkin berguna bagi Anda yang sedang belajar mengetik dengan menggunakan 10 jari seperti yang sedang saya lakukan. Ya, saat ini saya sedang latihan mengetik dengan menggunakan bantuan software gratis untuk belajar mengetik yaitu TIPP10 - a free touch typing tutor for Windows, Mac OS and Linux.
Dengan bantuan aplikasi TIPP10 ini kita bisa mempelajari cara belajar mengetik cepat dengan menggunakan semua jari kita, sementara itu mata kita tetap tertuju ke monitor (tanpa melihat tombol keyboard) sehingga disamping pekerjaan mengetik kita lebih cepat terselesaikan, cara mengetik kita pun kelihatan lebih professional :).
Total ada 20 latihan mengetik yang harus kita latih secara teratur dan terus-menerus sehingga menjadi terbiasa. TIPP10 dilengkapi dengan adanya berbagai report dan proggres latihan yang telah kita selesaikan, sehingga bisa dijadikan tolak ukur sejauh mana kecepatan, keakuratan, dan durasi waktu yang dibutuhkan oleh kita dalam belajar mengetik 10 jari ini.
Tertarik untuk mencoba software gratis belajar mengetik ? Download TIPP10 Typing Tutor disini.